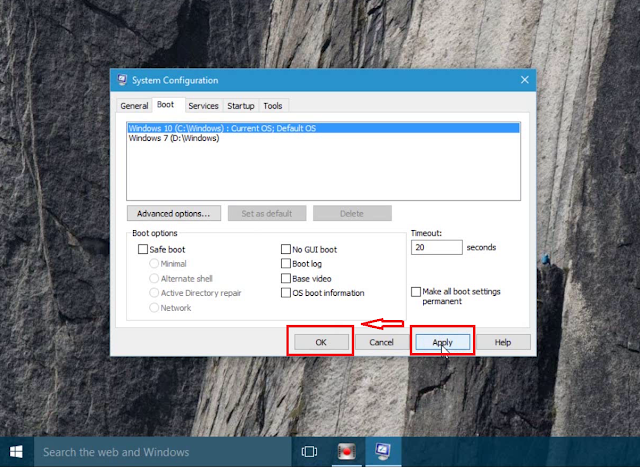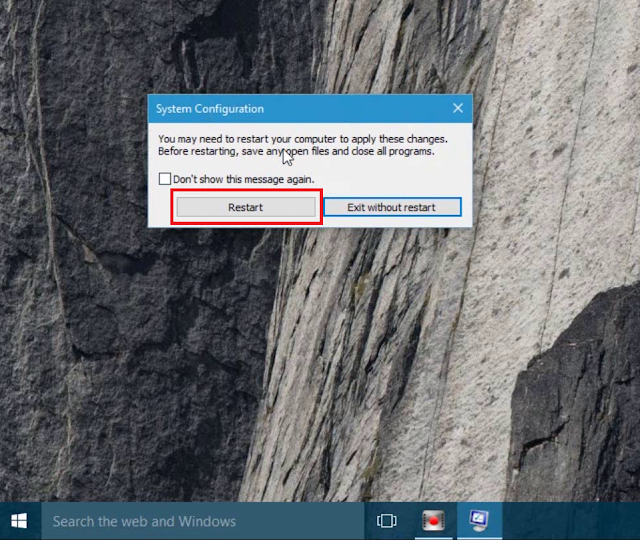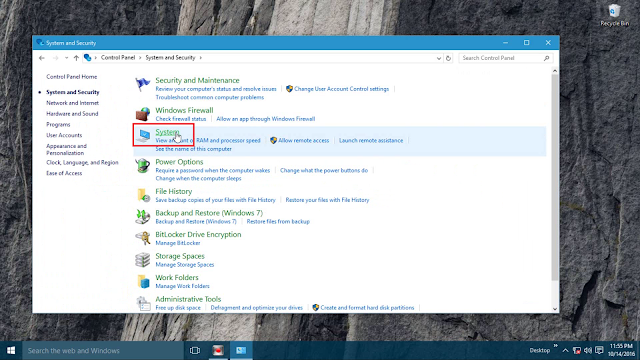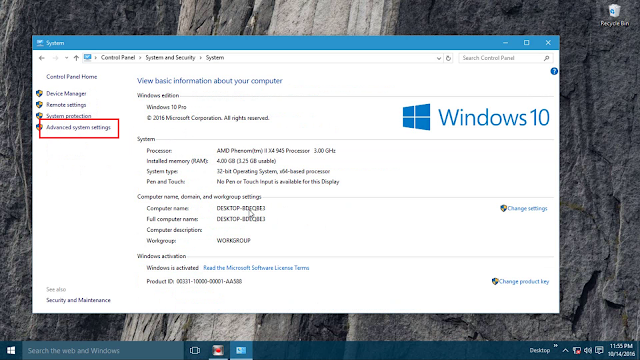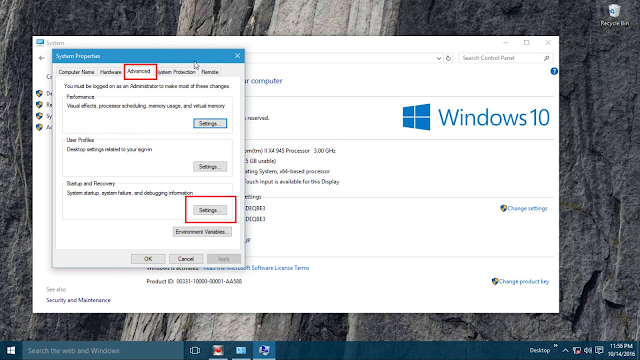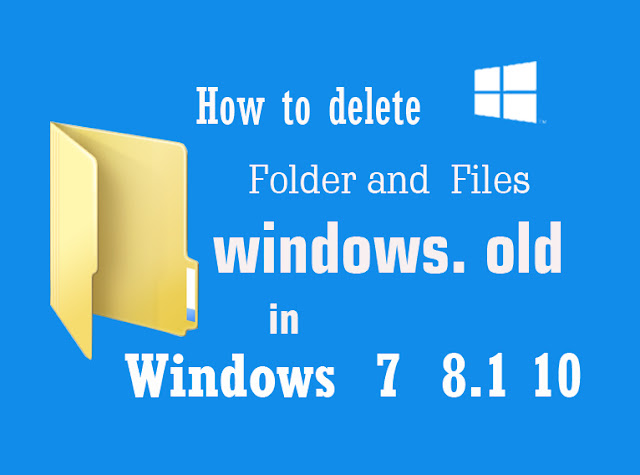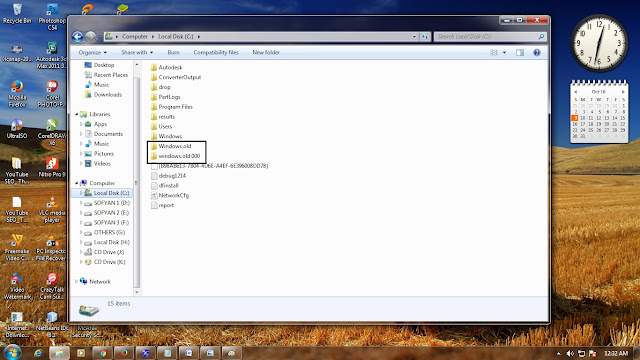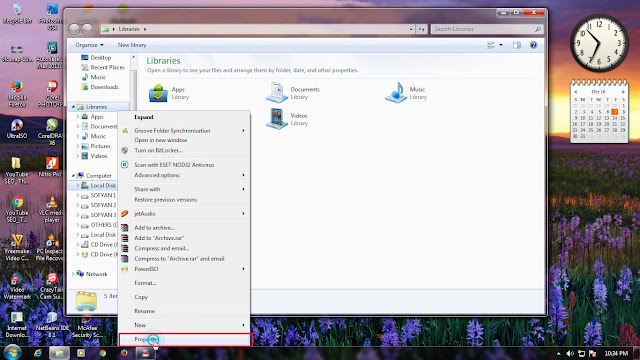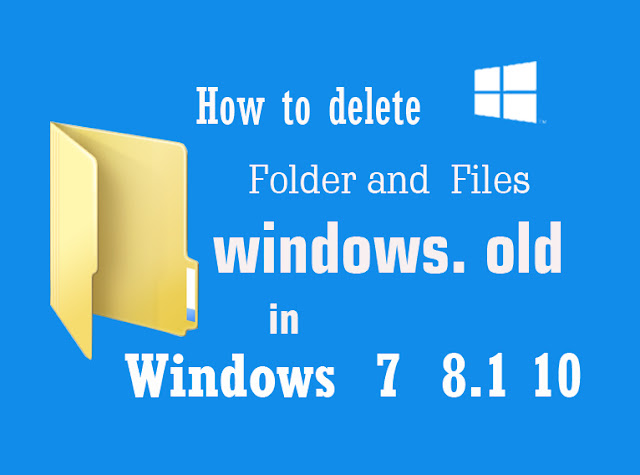 |
| How To Erase Windows. Old In Windows 7, 8.1, 10 |
What is Windows old, windows old is a folder that contains
files that are not used anymore, files this leftover from
previous windows
installation, if you upgrade windows to a newer version, the Windows old will
automatically appear on the drive: C and was replaced by windows the new, so
that the windows old has been functioning for already a file folder windows are
new, the windows old will be garbage stored in your drive and should be removed
because the size of the windows old is about 4 GB for windows 10 then it will
take a great if not promptly removed,
how to erase old windows in windows 7,
8.1, 10 and to remove the existing own way can not remove the old windows
directly delete course, because there are files that can not be
removedmanually so that should be in the following manner.
Where is the old windows located?, How to erase old windows in windows 7, 8.1,
10 locations are in the old windows drive: C with the name of the folder
windows. Old and have some files that are in the folder of the old windows. How
size of Windows. old?, The size of the old windows is more than 3 GB depending
on the version of Windows you are using more and more new windows that you use
the size of the old windows will be even greater, should we need to remove the
old windows folder because there is no function anymore and becomes garbage
stored on our drives. can not delete windows old, is to delete Windows old can
not delete it manually should remove with certain tricks so that we can remove
windows old safely, how to permanently delete windows old, to delete windows
old permanently and does not have a risk of course, we must have how to
permanently delete old windows which we will discuss in this tutorial.
What happens if I delete the old windows, old windows is a file or folder from
the rest of the windows before, would be no
problem if you remove the old
windows on the condition that you should remove through the right path, in
this
tutorial we will try to remove the Windows. old is the correct procedure in
accordance with the command of Microsoft windows.
Here is
How to erase old windows in windows 7, 8.1, 10 ways I can be used for
all versions of
Windows 7, 8.1, 10. but in this tutorial we are
using windows 7
and it was not much different to windows 8 or 10.
1. We open the drive: C then right-click and select Properties,
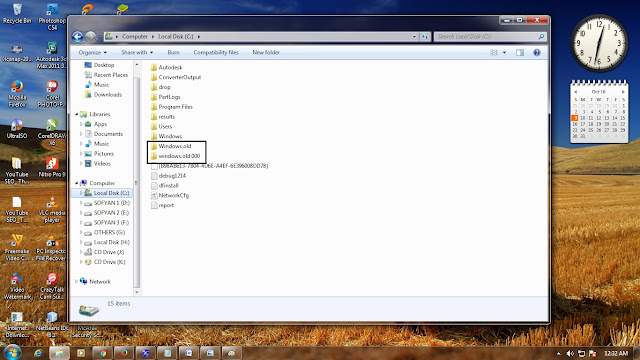 |
| How To Erase Windows. Old In Windows 8.1, 10 |
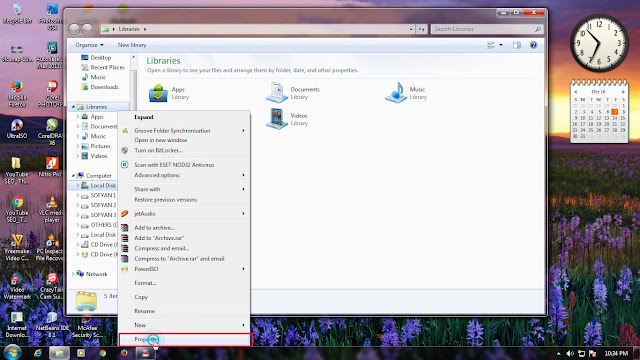 |
| How To Erase Windows. Old In Windows 10 |
2. Then it will appear on the local disk (: c) properties and click the Disk
Cleanup button, wait until the scanning process is completed, if it is
completed it will display the disk cleanup (: c)
 |
| properties and click the Disk Cleanup button |
 |
| previous Windows installation |
3. In the Disk Cleanup for (: c) find "previous Windows installation
(s)" and if there is no previous Windows installation (s) you can repeat
the scanning invitation click the "clean up system files" will return
the drive scanning, if no please be repeated until it appears.
 |
| After the "previous Windows installation |
4. After the "previous Windows installation (s)" then we mark or tick
to select it, and we have this check can be removed permanently then you must
be careful in choosing the list, if it is checked then select the button
"ok" and wait until the cleanup process is complete and you can see
the results in the drive: C.
 |
| removed permanently |
 |
| tutorial How to erase old windows in windows |
A few tutorial How to erase old windows in windows 7, 8.1, 10. Good luck if
there is a failure just discussed together in the comments below.
More Detail View Video Tutorial :