 |
| How to Compress Image Simultaneously In one Folder |
How to quickly
compress images using Microsoft picture manager simultaneously in one folder,
compress photos without compromising image quality are tricks you should know,
when we have a lot of photos and then storage in our memory is limited, we must
shrink the image size without reducing image quality. Tutorial
compress photo software using the default Windows that Microsoft office
picture
manager who is used to compress by anyone and have a satisfying result because
it does not reduce the quality of the image, so that the results remain good
compress the image in accordance of its original.
For
those of you who like to collect many photos would have to look at how tocompress photos using software Microsoft office picture manager, software
default Windows comes with a compress quality photos and results are
satisfactory, in this tutorial I compress multiple images in one folder only
one click away all photos in
one folder will be compressed all, in this example I have a photo that has a
magnitude of about 28 MB and then I compress using Microsoft office picture
manager to 2 MB only, so we could save a lot of space on your hard disk.
Steps
to compress the photo uses Microsoft picture manager, you must first
preparation is the file to compress then the default Windows software that
Microsoft picture manager.
1.
Open one of the photos that are in the folder that we will compress, by right-clicking
on one and then open white Microsoft office picture manager.
2.
After the image is open in Microsoft display picture manager click the
thumbnail view.
3.
After all the images appear, and then select all the photos by pressing ctrl +
A on your keyboard.
4.
After the image we are going to compress all selected, then click the menu
button edit pictures.
5.
Then click the compress pictures, in the right column below.
6.
Please select the compress for document or the other according to your wishes. Then click ok
7.
Step is the last that we save, by clicking the File menu choose Save (ctrl + S)
Please
see the results, photos that had already around 28 MB to 2 MB without damaging
the quality of your photos, good luck hopefully become a useful tutorial for
those who want to compress the photos together. Thank
you for your attention if not managed can be asked via the comments below.





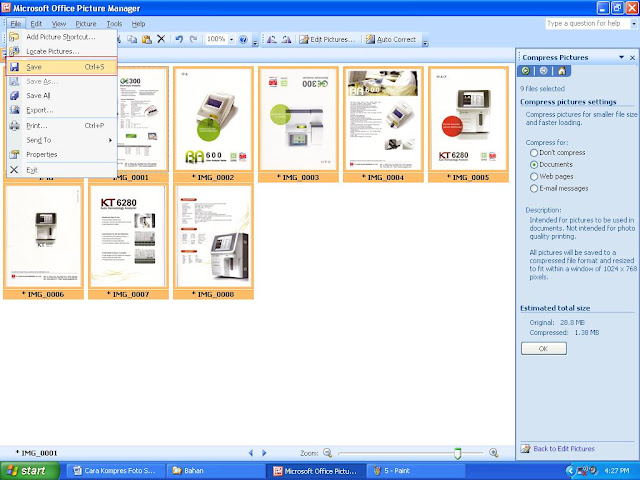


0 comments